Software Support
Not Included in Support
Because of the time consuming nature of creating and designing documents over the phone, document design is not covered in any of the Office Express support packages. Documents include, reports, invoices, proposals, workorders.
If you need a custom document created our staff will gladly design a document for you $75.00 per document.
Support Rates
Our support rates are $2.99 per minute of support whether it be phone or remote support. Phone support can take 5-10 times longer (or more) than remote support because a technician does not have to "step" you through blind in remote support. Remote support allows our technician to see and control your computer. Something that can take up to a half hour to explain over phone support can be done in minutes with remote support. The support number is 1-631-815-2021
Remote Control Support
Remote control support enables a technician to "see" and control the keyboard and mouse of your computer. The old saying "a picture is worth a thousand words" is true. Voice support can be very lengthy and thus pricey. In comparison, by allowing a technician to take control of your computer and perform the necessary steps to resolve a problem requires a fraction of the time.
NOTE: You will need a high-speed internet connection like a cable modem or DSL connection to use this feature.
LogMeIn
The prefered remote support is to use the services provided by www.LogMeIn.com. This web site allows you register your computer that allows for
remote control of your computer.
When registering with LogMeIn, you will need to enter your email address and a password. Use the password: "oehelp".
LogMeIn will then dowload the necessary software to allow for remote support. Finnally, LogMeIn will as you to enter a computer code for your computer. Enter
the following code: "officeexpress"
NOTE: both the password and computer code are in lowercase.
Express Remote
Office Express ships with a program that enables remote control named XpressRemote. To install XpressRemote:
1. insert the Office Express CD into your cd player.
2. click the Windows Start button
3. click the Run option
4. click the Browse button
5. locate your cd player in the list and double click to view the contents of
the cd.
6. double-click on the Xrsetup program icon to begin the setup.
7. follow the setup instructions, when asked, select to install the SERVER
component.
8. continue with the setup until the install completes.
NOTE: You will need to obtain the IP address of your cable/DSL modem. You will need to give the technician this address so he can gain access to your computer. Your ISP can provide you with this address. Also, if your computer is part of a network you will need to obtain the LAN address of the computer on the network that you want the technician to access. See below for more information.
Running XpressRemote:
1. click the Windows Start button
2. click All Programs
3. click XpressRemote Server
4. click Server
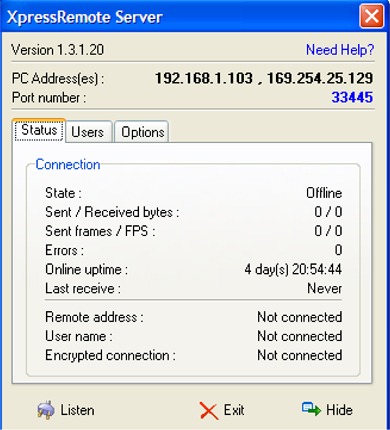
XpressRemote's main screen is shown above. Click the "Listen" button to begin waiting for a technician to connect to your computer. When a connection is made, the Status screen will begin displaying the status of the connection.
You can click the Hide button so you can see the full screen and interact with the technician.
IF YOUR COMPUTER IS CONNECTED TO A NETWORK
You will need to obtain the LAN (Local Area Network) address for your computer. Each computer on the network has its own address, just like every house on your block has its own address. To find your computer address:
1. click the Windows Start button.
2. click Run
3. type COMMAND and press the Enter key.
4. a black window should be displayed, type ipconfig and press the Enter
key.
5. a series of numbers will be displayed. Look for the number that looks
something like this one: 192.168.1.100
6. write the number down, this is your LAN address.
7. type Exit and press the Enter key.
NOTES IF YOU HAVE A ROUTER
If you have a router you will need to "port forward" port 33445 to point to your computer using the LAN address for your computer described above.
To setup the port forwarding in your router (note in this example we are using a LinkSys router):
1. start Internet Explorer
2. type http://192.168.1.1 into the browser
address bar and press Enter.
3. you will need to enter a user name and password.
4. the router's main setup page is displayed. click the Advanced button to the
top right.
5. click the Forwarding tab.
6. a screen like the one below should now be displayed:
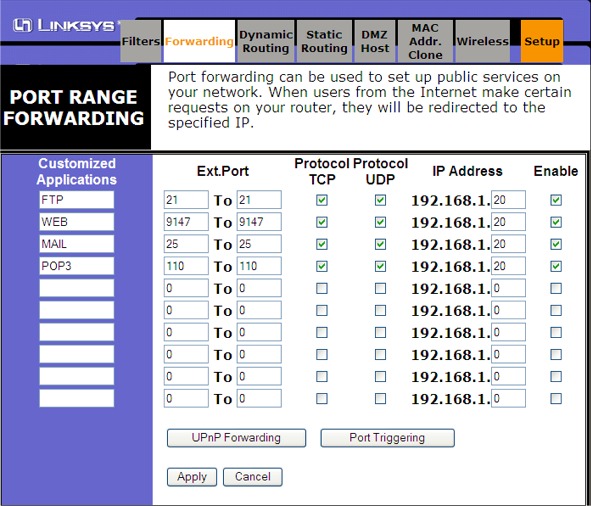
NOTE: In the above example, there are already four port forwarding definitions defined.
7. select a blank line, in the Customized Application column type Support
8. tab over to Ext.Port columns type 3345 into both columns. (follow the
examples above)
8. place a checkmark into the Protocol TCP column
9. place a checkmark into the Protocol UDP column
10. tab over to the IP Address column, this is the LAN address you obtained
above. type the last three digits, probably 100, 101, 102 and so on.
11. place a checkmark in the Enable checkbox.
12. click the Apply button. Your router will save the changes.
13. close Internet Explorer
14. you are done configuring your router.
OBTAINING YOUR INTERNET IP ADDRESS IF YOU HAVE A ROUTER
1. start Internet Explorer
2. type http://192.168.1.1 into the browser
address bar and press Enter.
3. you will need to enter a user name and password.
4. the router's main setup page is displayed. click the Status tab at the top
A screen like the one below will be displayed:
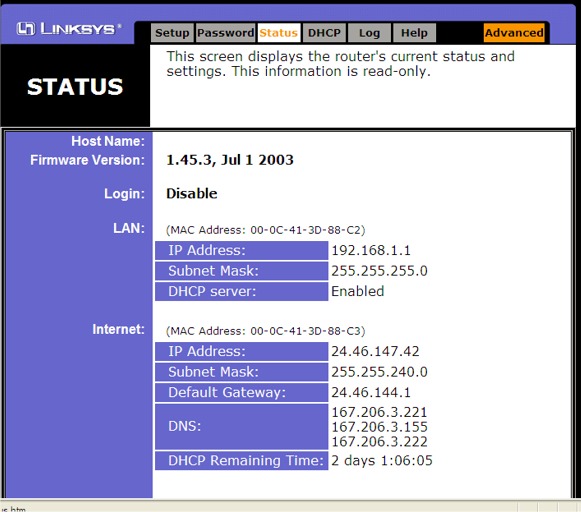
The address you will need is the IP Address in the Internet section. In this image the IP Address is 24.46.147.42. This is the address of your cable/DSL router.
This is also the address you will need to give to the technician so he can gain access to your computer.