Defining The Master Job File
Before
adding any customers to the Office Express database, take the time to define all
the services you offer to your customers. Office Express comes with most jobs
you probably offer, but you should review the list and customize to to fit your
company’s needs.
NOTE: If you have contracted customers or customers who pay flat monthly payments, you should read Defining Contracts first.

To access
your job list, click on the Job List icon in the Office Express Navigation bar.
The image above shows this icon. Your Company Job List page will be displayed as
shown below...
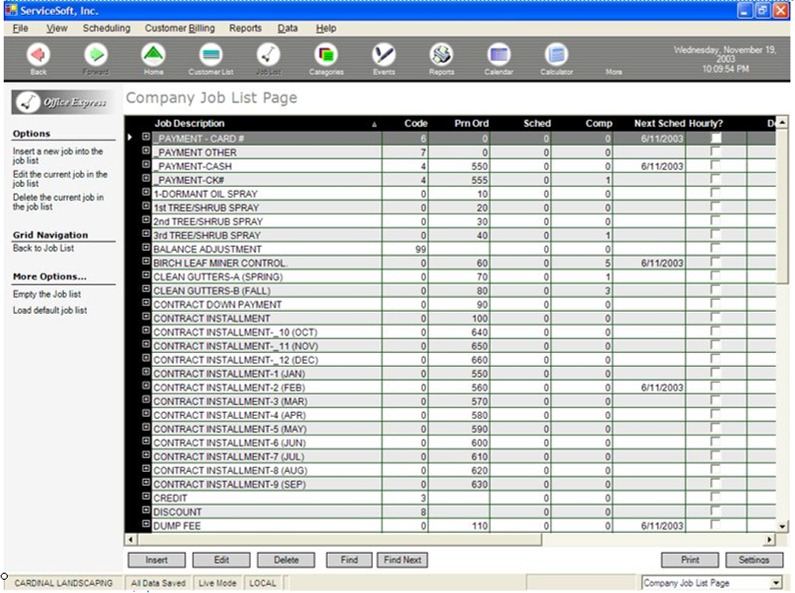
From this
screen you can insert, edit and delete jobs into your job file.
To insert a
new job, either press the Insert key on your keyboard or click the Insert
button
at the bottom of the window.
You are able
to add and delete jobs freely to fit your company’s needs.
When you
either insert or edit a job the Edit Job Wizard will be displayed as shown
below.
Enter information into each edit box as required. Note
that the price and job code values are default values which can be overridden
when scheduling the jobs for customers.
For example,
if most of your customers pay $35 for a job, make the default price $35. If
there is a customer who pays $40, you can will override the $35.
The Apx. Start Date field is only used by jobs you do more than once per year like weekly maintenances. This date is used by Office Express during its yearly reset. During the reset, Office Express reschedules all the scheduled jobs for your customers. The job Next Dates are set to the Approximate Start Date. Don't be too concerned or get confused with this in the beginning. It is really quite simple but you won't have to be concerned with it until next year. As a rule of thumb, to get started, put the date that you plan to start work in the edit box like 3/1.
The Print
Order field is only used for printing contracts. Office Express sorts your job
list alphabetically. Some company’s prefer to control the order in which items
print on a contract. For example, to have Spring Cleanup print before Fall
Cleanup.
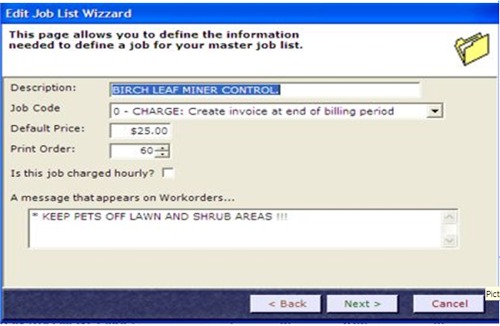
The last
item is a message that appears on your workorders for your employees to see, Any
pertinent message about the job is up to you. When done, click the Next button
and then the Finish button to save your changes.
You should
take the time to customize the job list to best fit your services before you
begin to schedule the jobs for your customers.
Home | Table of Contents | Office Express Basics | About Job Codes | About Customer Categories | Defining Contracts |