Express Scheduling (Part 2)
The Change
Counters options, as seen in the image to the right,
simply allow you to change the Year
Countdown, Countdown and Completed so far values for all customers.
What these fields do was described in the first section on
scheduling jobs and will no be explained here.
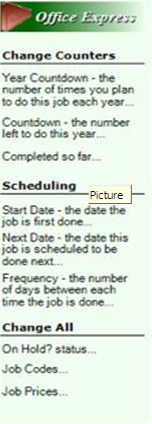
The Scheduling Options Perform as
follows:
Start Date -
When you click the Start Date option a menu is displayed with two options: 'Make all the Same Date' and 'Make
the Same as the Last Job Date'. The 'Make All the Same Date' works by assigning the date currently in the calendar to
the Start Date.
Before
choosing this option, make the date in the calendar the date you want to use.
The second option 'Make the Same as the Last
Job Date' uses the date the job was last done and
assigns it to the Start Date field.
Note: Office Express keeps track of when each job
was last done.
Next Date - When you
click on the Next Date option a menu with four options is displayed.
1. 'Make the
Same as Date in Calendar', select a date in the
calendar then select this option to make the Next Date for all customers to that
date.
2. 'Reschedule by Frequency', this option simply add the value in the frequency field
to the current Next Date value for each customer. For example, if a customer's
frequency is 7 and the Next Date is 11/7/2003, the Next Date will be changed to
11/14/2003. You might want to use this feature in conjunction with the 'Make All the Same Date'. You make all the Next Date's the same first, like the
Sunday of the week you want and then run the 'Reschedule by Frequency'
option to get everybody's Next Date on the right date.
3. 'Calculate From Customer Service Day of Week''. This option works basically the same as the 'Reschedule by Frequency' option only the Next Dates will be moved ahead to match the
day-of-the-week the customer is assigned to. Again, this feature should be used
after you used the 'Make all the Same Date' option first. You would make all the Next Dates the Sunday
of the week you want to schedule, then use the 'Calculate from Customer Service Day of Week' option to align the Next Dates correctly.
4. 'Make the Same as the Start Date'. This pretty much explains itself
The last of the Scheduling features is 'Frequency'.
Simply, you can change the frequency of all customers at one time.
THE CHANGEALL OPTIONS
The Change All
Options are pretty straight forward, they change all
customers. There are three Change
All Options…
On Hold? Status...
Simply puts everybody on hold or takes everybody off hold.
Job Codes... -
Displays a menu of the Job Codes. When you select a code, all customers in the list will
be assigned that code.
Job Prices - This
option allows you to change the price for all customers at once. When you select
this option a dialog is displayed with two options, Make All the Same Price and Add
the Amount to the Current Price.
The first option is straight forward, enter a price and
all customers will be changed to that price. The second option allows you to
move customer prices up or down by the amount you enter. For example, if a
customer price is currently $20.00 and you entered $5.00, the customer price
will become $25.00. This feature is great if you want to increase all your
customers by some amount.
Note: you can also enter negative numbers to
decrease prices, example -5.00.
Lastly, there are a few buttons at the bottom of the
window that perform time-saving functions.
Add All Customers - You would normally use this option when first
scheduling jobs in Office Express.
TIP: If you don't have any customers scheduled for
the job you selected, it might be faster to use the Add All Customers button and
then delete out the customers you don't want to schedule the job for. This would
be useful when most of your customers receive the job.
Copy Customers -
Again another great time saving feature. This feature allows you to copy all the
customers scheduled for another job to receive the job you are currently
scheduling. For example, if you have scheduled all your Spring Cleanup
customers, you could use the Copy Customers feature to schedule Fall Cleanup.
All the customers who are scheduled for Spring Cleanup would now be scheduled
for Fall Cleanup. All you need to do then is make the necessary price changes.