Scheduling Jobs Part 2
SCHEDULING A JOB THAT IS DONE ONCE A YEAR
If you didn't put a checkmark in the box from the previous
screen, this is the next page the wizard will display. We will cover the fields
in the wizard page here…
If you know the exact date the job will be done, enter it
in the Date field. Most of the time you will leave the date field
blank.
Next choose a Job Code for this job. If you are not familiar
with job codes, review the section on About Job Codes.
The next fields are Price and Tax Rate. If you haven't defined the tax rates
for your area review the lesson on Getting Started at the beginning of the tour.
When you are done with this page in the Wizard, click the Next button in
the Wizard to continue.
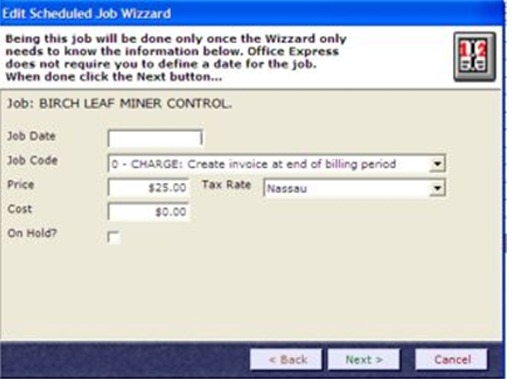
SCHEDULING A REPEATING JOB
The image below is the page of the wizard that you will
see if you checked that the job is done more than once. Because the job is done
more than once the wizard will need to know some information on how to
reschedule the job. We will cover only the fields that are unique to this
situation.
The Start Date is an arbitrary date Office Express uses when
rescheduling jobs each year. At the begining of each year, Office Express
reschedules all your customer jobs automatically. When a job is done more than
once a year, the start date is used to set the next date during the rescheduling
process. Note that the date is arbitrary and does not need to be the exact date.
If you season begins in March, set
the Start Date to 3/1.
The Next Date field is the date the job is scheduled to be done next. If
you are not sure of the date, put a 'ballpark' date in this field. You can
change the date later on.
The Yearly
Countdown and Left
this Year fields are
counters for how many times you do the job each year and how many are left to
do. For example, if you have a contract with a customer to do 30 weekly
maintenances, after the 30 have been completed the customer will no longer show
up on your maintenance route sheets.
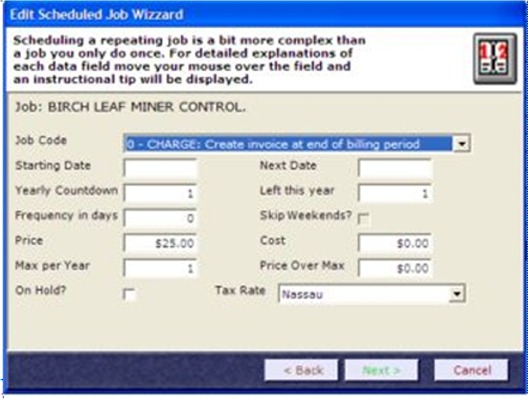
The Frequency
in Days field and the Skip Weekends? field are
for calculating the Next date each time the job is done. If you do the job every
10 days then enter 10 in the Frequency field.
If you want Office Express to move the Next Date to the
next Monday if the Next Date falls on a weekend, put a checkmark in the Skip Weekends?
check box.
The Max Per
Year and the Price Over Max control the price of the
job. If you want the job price to change after a certain amount of times, enter
the number of times in the Max
Per Year and the new price in the Price Over Max
field. For example, you could have the price for 5 visits at $25.00 and all
visits after that the customer would get the job for $20.00.
OK. The toughest part is over. Don\'t worry too much about
getting the dates right, Office Express has features that will allow you to
quickly change the dates for all customers at once.
Home | Getting Started | Table of Contents | Office Express Basics | About Job Codes | Scheduling Jobs Part 1 | Scheduling Jobs Continued... | Scheduling Jobs Shortcuts |